Windows10のバックアップについて

3:バックアップと復元(Windows7)
バックアップと復元はWindows7にあった機能をWindows10に機能を継承してもってきたものになります。「ファイル履歴」と「バックアップと復元」の違いは下記表のとおりです。
| ファイル履歴 | バックアップと復元 | |
| メリット | 複雑な設定をしなくてもバックアップ先の ディスクを指定してあげればOSが勝手にバックアップしてくれる | システムバックアップが可能(OSのバックアップ) |
| デメリット | システムイメージのバックアップができない | 詳細な設定をしないといけない。バックアップ先ディスクを選ぶほか、何時何分にバックアップをするなど。 一方状況によってはこれはメリットとなる |
Windows7のバックアップをみていこう。
3-1:バックアップを開く
設定から[更新とセキュリティ]をクリックし、左メニューの[バックアップ]をクリック。その後、[バックアップと復元に移動(Windows7)]をクリック

3-2:バックアップと設定
[バックアップと復元に移動(Windows7)]ダイアログが表示されたら、[バックアップの設定]をクリック
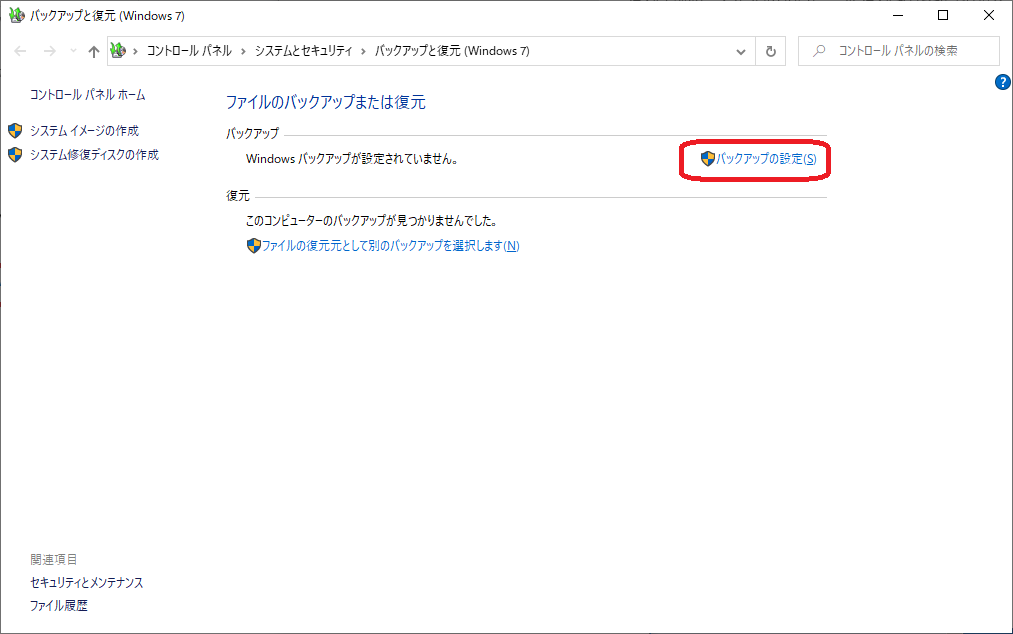
3-3:バックアップ先を選択
バックアップの設定ダイアログがでてくるのでディスクを選択後、[次へ]を押下
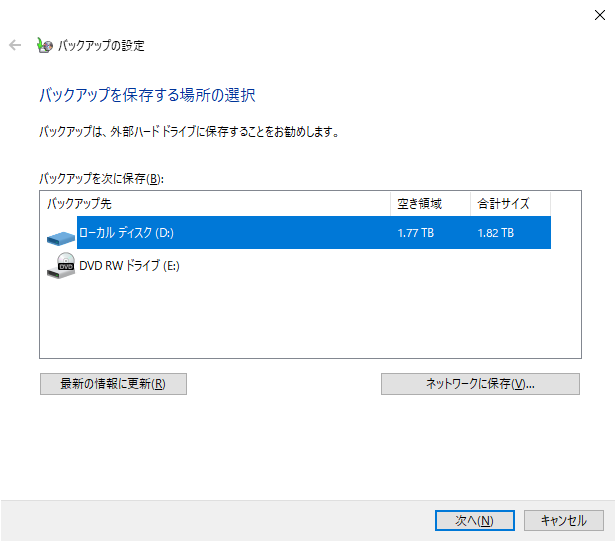
3-4:バックアップ設定を選択
自動でバックアップするか、自分で指定して、バックアップするかを選択
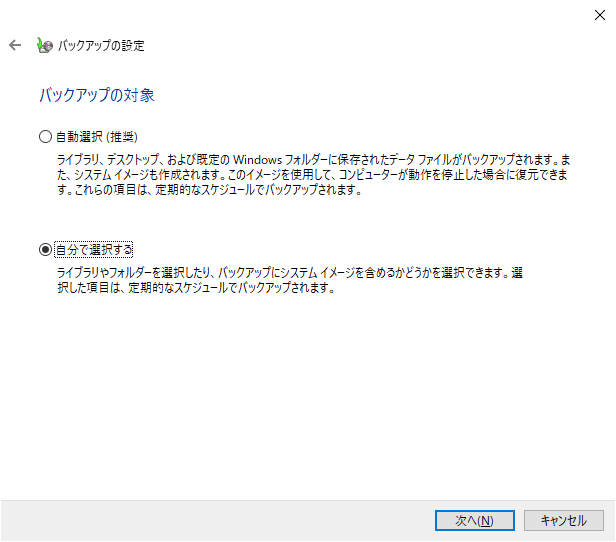
3-5:バックアップ対象の選択
確実にバックアップを行うため、筆者はフォルダを指定することをおすすめします。
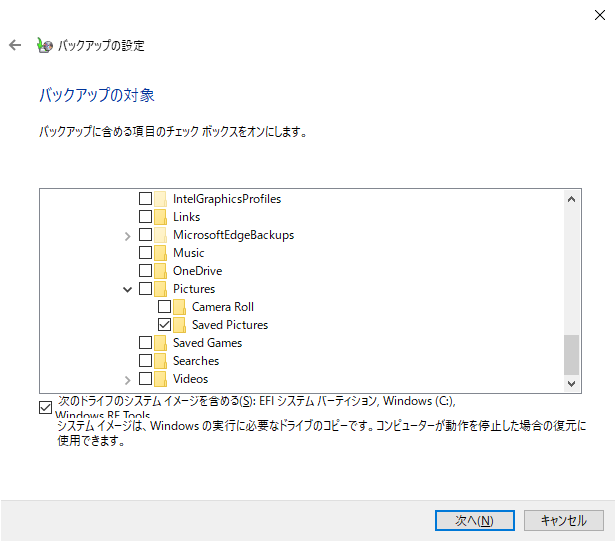
[次へ]をクリックしたら、バックアップが始まります。
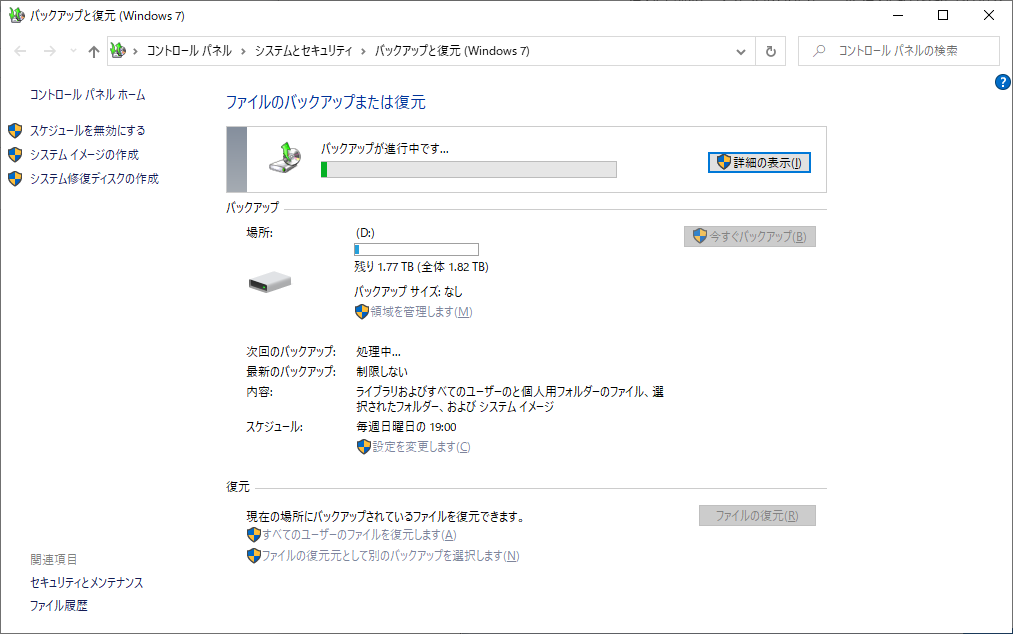
[詳細を表示]ボタン押下するとプレグレスバーが表示されます。
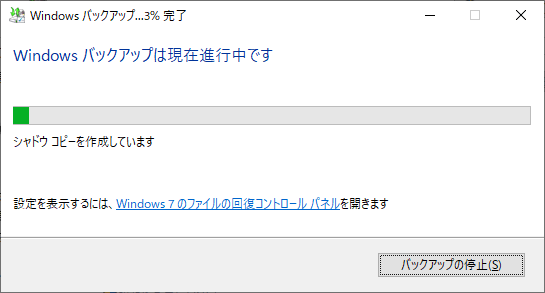
3-6:復元方法について
ファイルを復元する方法についてご説明します。[バックアップと復元に移動(Windows7)]ダイアログで[ファイル復元]ボタンを押下
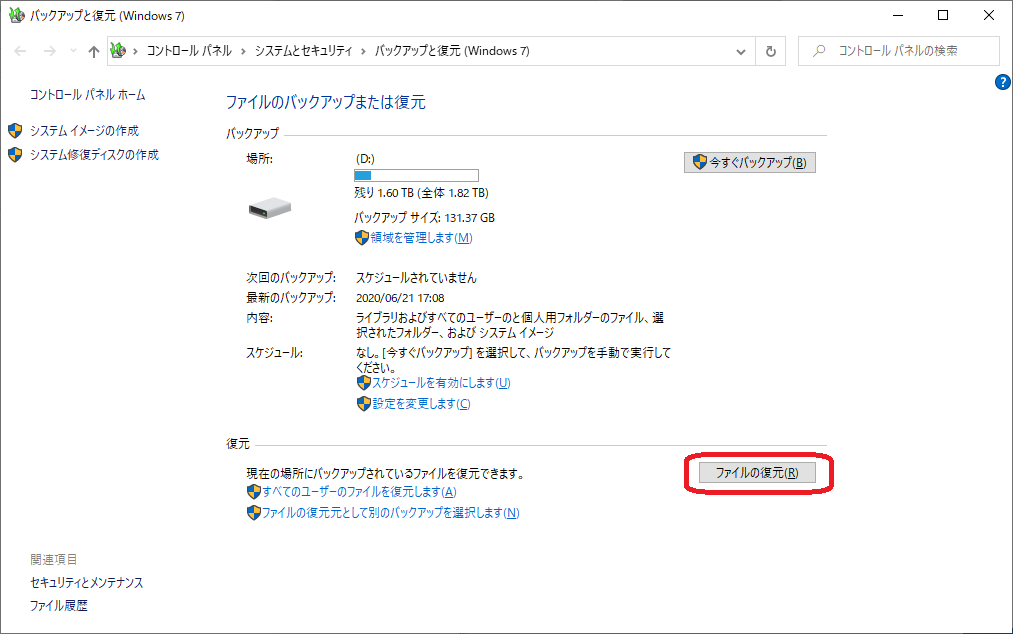
3-7:復元対象の選択

3-8:フォルダを選択
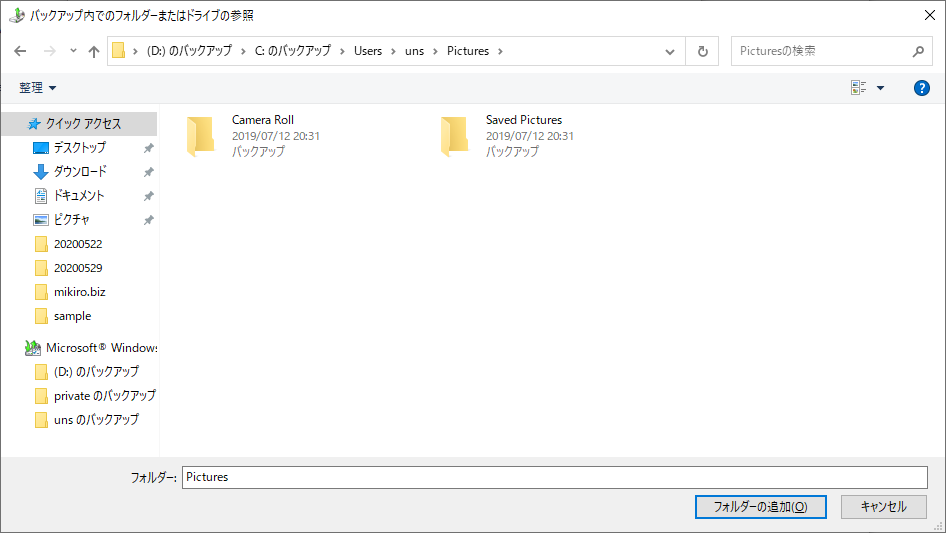
3-9:復元の実行
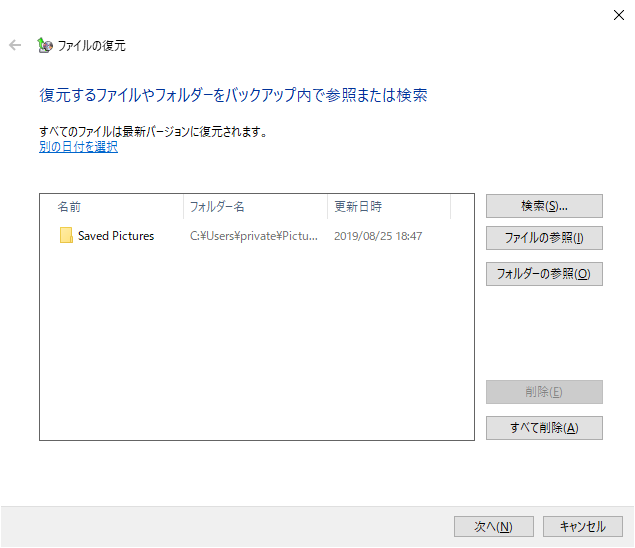
3-10:復元先の選択
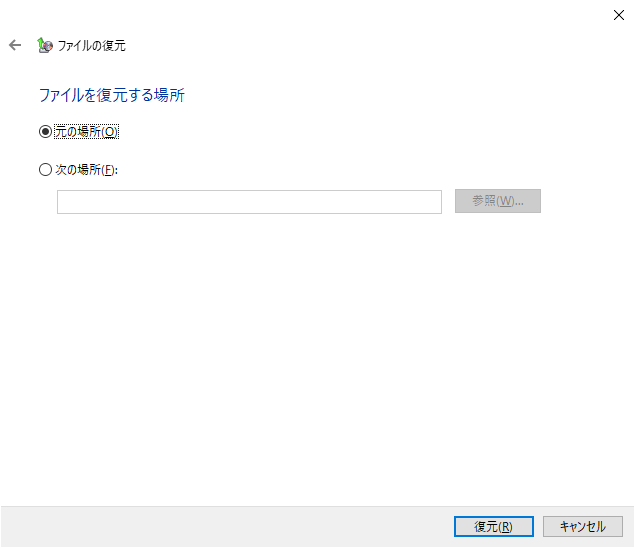
これで復元されます。